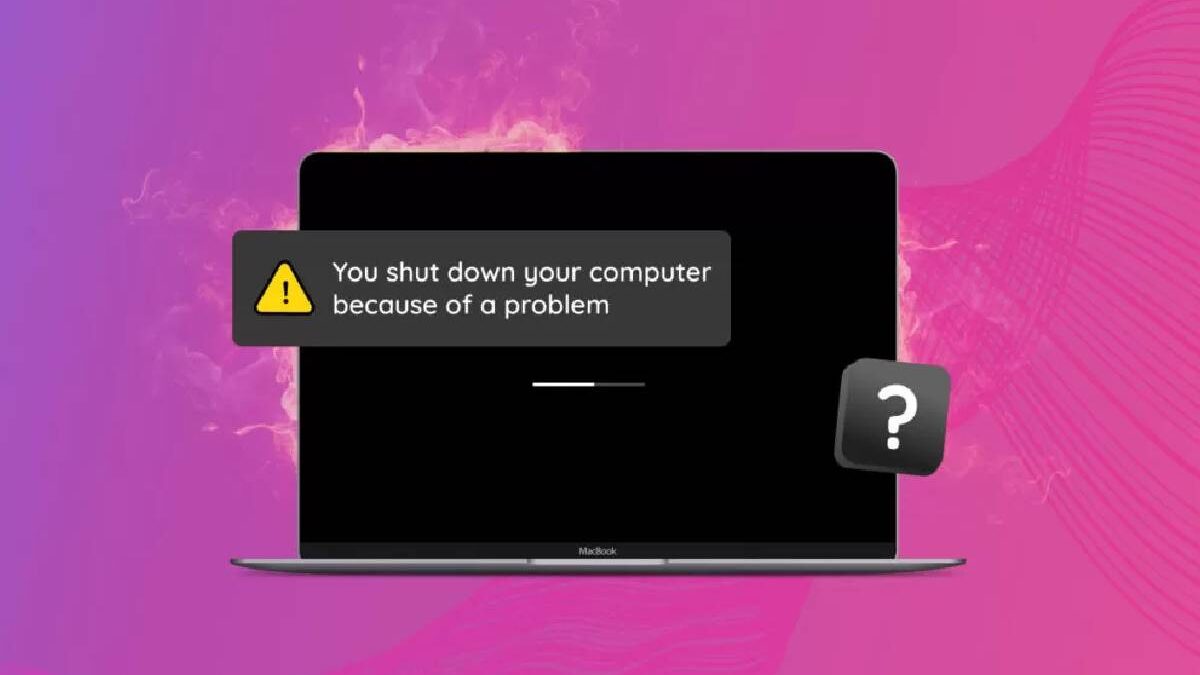Mac – Nothing is more annoying than trying to use your Mac and having it stop or start to run slowly. This is particularly true if you need to restart your computer while working on a project and lose all of your progress. The work could appear to take an eternity to finish.
Several fixes are provided, along with step-by-step instructions, depending on what is causing your computer to freeze.
Table of Contents
Application Crashes: How Software Can Slow Down Your Mac
When the software does not work correctly, the machine may not respond. Sometimes only the app that crashed shows this behavior; at other times, misbehaving software may attempt to crash the entire machine.
If you suspect an application has crashed, right-click its icon in the Dock, hold down the Option key on your keyboard, then click Force Quit. You can also use the keyboard shortcut Command + Option + Esc to force quit the current application.
If you’re not sure which app crashed or you think one of them crashed in the background, run Activity Monitor. Click on the CPU tab and look at the% CPU column in descending order. Therefore, the applications that use the most computing power are displayed at the top. If you find something that uses more than its fair share, click on it and then click “X” to end the process.
Disk Space: Your Mac Needs Room To Breathe
Lack of disk space is another common reason macOS slows down. Without enough free space on the boot drive, macOS cannot run the maintenance scripts and background processes that keep the computer running. Unfortunately, Apple doesn’t specify exactly how much free space your Mac needs.
A general rule of thumb is to keep 15% of the boot drive free at all times. This figure mainly applies to laptops with small drives. An iMac with a 3TB drive requires a much smaller percentage to meet macOS requirements. But it’s also much harder to fill a 3TB iMac than a 128GB MacBook Air.
Force-Quit Faulty Applications
If your Mac is not responding, check to see if a program may be frozen first because occasionally this can also cause your Mac to freeze. If an application is stuck and you are unable to quit it, you can exit it by clicking on its icon in the Dock while still holding down the Ctrl key. Hold down Option (also referred to as Alt on Mac keyboards) until Exit changes to Force Quit, then click it.
As an alternative, try hitting Opt + Cmd + Esc to see the window for forced logout. When prompted, click Force Quit (or Restart if Finder is locked), then click Force Quit again to confirm your decision.
If your Mac is completely frozen and the above steps don’t work, press Ctrl + Opt + Cmd and the Power button at the same time; this will restart your Mac.
System Management Controller Reset
Your Mac’s System Management Controller (SMC) handles a broad range of operations in the background, including keyboard illumination and battery management. You might need to reset SMC if your Mac continues crashing.
What you do depends on whether your Mac has a T2 security chip. If you’re using a MacBook that isn’t working (which means you don’t have at least a 2016 or later MacBook Pro), shut it down, then press Shift + Ctrl + Opt and the Power button at the same time. Press and hold all of these keys for 10 seconds, then release. To start your Mac, click the power button right now. Turn off your desktop Mac (such as an iMac) if it doesn’t have a T2 chip, unhook the power for 15 seconds, then plug it back in. Then, restart your computer.
The procedure is different if your Mac has a T2 chip. Turn off your device, then hold down the power button for 10 seconds on a MacBook or a desktop Mac. To turn on the Mac, push once more after releasing and waiting a short while.
Reset NVRAM and PRAM
Small chunks of memory called PRAM and NVRAM on your Mac are used to store settings that your computer needs to access quickly. There can be a PRAM or other hardware issue if your Mac crashes.
Resetting them might help and the process is the same for both. Turn off your Mac first, then turn it on and immediately press Opt + Cmd + P + R. Hold these keys down for 20 seconds; your Mac may restart at this time, but keep holding them for 20 seconds.
You can let off of the keys while the starting sound that your Mac usually makes when it starts up is being played. In the event that your Mac contains a T2 security chip, you can turn it off as soon as the Apple logo reappears after going away twice.
Note that if you have set a firmware password, you will need to disable it before you can reset PRAM and NVRAM. Apple has instructions on how to disable the firmware password on its website.
Boot Into Safe Mode
Starting your Mac in Safe Mode can fix freezing problems or can help you determine the cause of the problem in the first place. Safe mode checks the integrity of the boot drive and disables certain applications and processes from running.
To work in Safe Mode, shut down your Mac, then restart it while pressing and holding the Shift key. Release the Shift key once you see the login window. If you encrypted the boot disk using FileVault, you might need to log in twice: once to unlock it and again to access Finder.
Now try restarting your Mac using the normal startup procedure. If you can use your Mac without locking it, Safe Mode may have solved the problem. If the lock persists when using your Mac outside of Safe Mode. Also, you may have a problem with your login items (apps that load on first login), your Wi-Fi network, or your external device, as they are all disabled or limited. in safe mode.
Take Your Mac To An Apple Store
If your Mac keeps crashing and you’ve tried everything in this book, you may need to call some professionals. Simply put, trained technicians have been trained to properly diagnose. And treat Mac conditions that you may not have experience with.
Go to locate.apple.com and follow the onscreen instructions to find the nearest Apple Store or Apple Authorized Service Provider.
If you’d rather not contact Apple directly, find a third-party repair shop that has experience in repairing Macs. However, make sure the store is an Apple Authorized Service Provider. This means Apple manufacturers verify both authenticity of the parties that the experience of their technicians.